Macmillan Education Everywhere (MEE)
Создание аккаунта и активация кода
После выполнения этих шагов вы получите доступ к платформе Macmillan Education Everywhere как онлайн, так и офлайн
- Шаг 1: Перейдите на сайтЗайдите на: www.macmillaneducationeverywhere.com.
- Шаг 2: Начните регистрациюНажмите на кнопку Register на портале MEE. Выберите Register a new account (Зарегистрировать новый аккаунт).
Вы также можете войти с помощью учетной записи Google.
- Шаг 3: Выберите свой профильВыберите Student (Студент) и выберите ваш регион (Location). Нажмите Next (Далее).
Родительское согласие (если вам меньше 16 лет)
Если вам меньше 16 лет, введите адрес электронной почты вашего родителя или опекуна. Они получат письмо для согласия с условиями использования от вашего имени. После их согласия вы сможете войти в свой аккаунт.
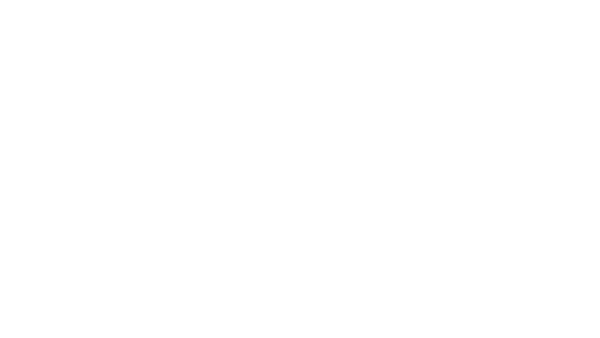
- Шаг 4: Завершите регистрациюВведите свои данные. Поставьте галочку, принимая условия и положения (terms and conditions). Нажмите Submit (Отправить).
- Шаг 5: Перейдите к своей книжной полке (Bookshelf)Нажмите Go to Macmillan Education Everywhere (Перейти к Macmillan Education Everywhere), чтобы открыть книжную полку. Нажмите Activate code (Активировать код) и введите код активации. Ваш курс появится на книжной полке.
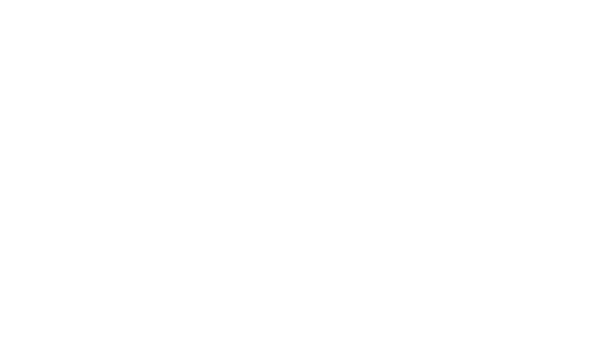
- Шаг 6: Просмотр содержимого курсаНажмите на курс, чтобы увидеть компоненты, включенные в вашу подписку. Нажмите View (Просмотр), чтобы получить доступ к приложению Macmillan Education Everywhere. Платформа откроется в вашем браузере.
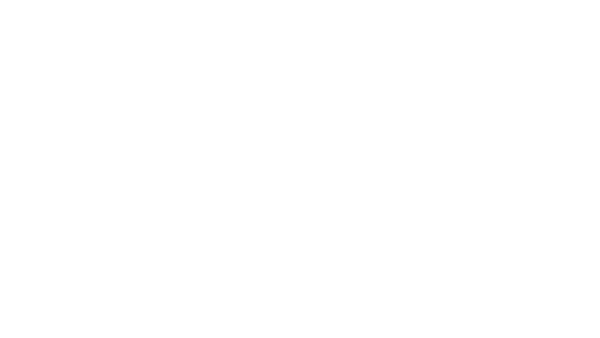
- Оставайтесь в системе (по желанию)Вы можете выбрать опцию Keep me logged in (Оставаться в системе), чтобы не выходить из аккаунта, пока не выйдете вручную.
- Шаг 7: Присоединитесь к вашему учебному заведениюСледуйте инструкции для присоединения к учебному заведению. Введите код, предоставленный вашим учителем.
- Скачайте приложение (по желанию)Чтобы получить доступ к материалам офлайн, можно скачать приложение. Нажмите Download (Скачать), затем выберите Download напротив операционной системы, которую вы используете, для загрузки нужной версии приложения.
Для большего удобства вы можете скачать приложение на ваше мобильное устройство через App Store или Google Play.
Macmillan Education Everywhere (MEE)
Присоединение к школе
При первом входе в аккаунт на платформе MEE вас попросят присоединиться к учебному заведению
- Вариант 1: Использование кода для присоединенияЕсли ваш учитель предоставил вам код для присоединения, нажмите на стрелку. Введите код для присоединения и нажмите Check (Проверить). Нажмите кнопку +Join (Присоединиться), чтобы присоединиться к учебному заведению. Теперь под разделом My Institution (Мое учебное заведение) вы увидите название школы.
Важно: запросите код у вашего учителя, если его еще нет.
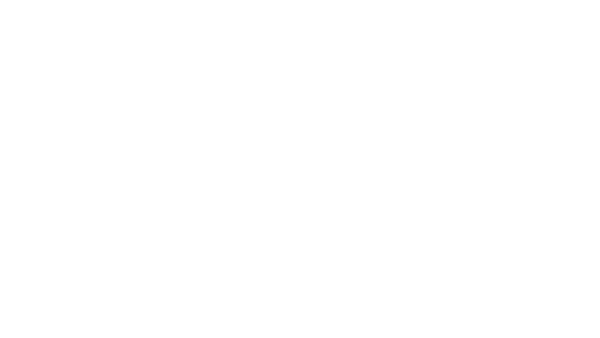
- Вариант 2: Отсутствие кода при первом входеЕсли у вас нет кода для присоединения при первом входе, вы можете пропустить этот шаг, нажав Skip (Пропустить). Когда у вас появится код, перейдите в раздел Settings (Настройки), затем нажмите Joining code/class code (Код для присоединения/класс). Введите ваш код для присоединения и нажмите Check (Проверить). Нажмите +Join (Присоединиться), чтобы завершить присоединение к учебному заведению. После этого в вашем профиле будут отображены данные школы.
Macmillan Education Everywhere (MEE)
Просмотр и выполнение домашней работы
Эти шаги помогут вам успешно выполнять и отправлять домашние задания на платформе MEE
- Шаг 1: Перейдите в раздел "School work"После входа в систему зайдите в раздел School work и выберите Homework. В панели Homework нажмите View details (Просмотреть детали), чтобы увидеть подробную информацию о назначенном домашнем задании.
Вы также можете найти назначенное домашнее задание в разделе Notifications (Уведомления). Когда учитель назначит новое задание или обновит существующее, вы получите уведомление.
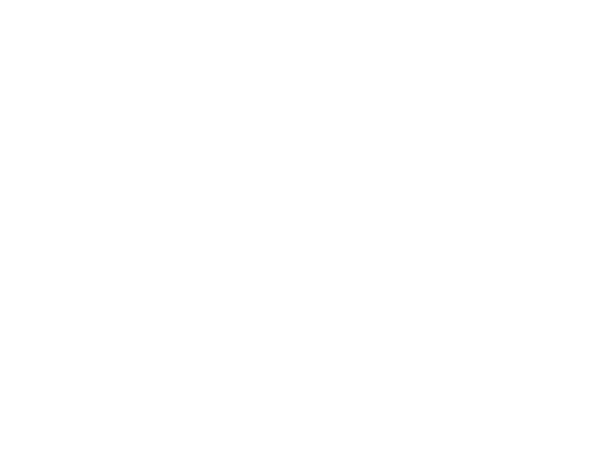
- Шаг 2: Начните выполнение заданияНажмите Start (Начать), чтобы приступить к выполнению домашнего задания. Введите ответ и нажмите Next (Далее), чтобы перейти к следующему заданию.
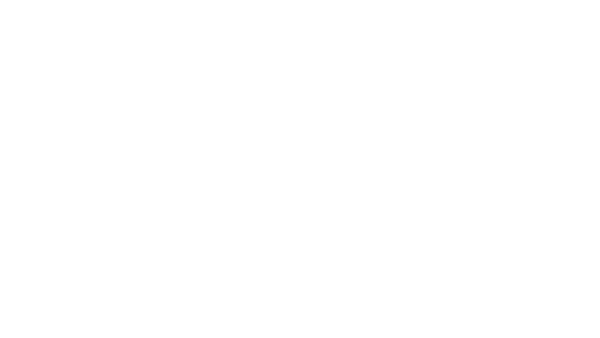
- Шаг 3: Продолжите начатое заданиеЕсли вы уже начали выполнение домашнего задания, нажмите Continue (Продолжить), чтобы продолжить с того места, где остановились.
- Шаг 4: Завершите выполнение заданияВведите ответы на все задания и нажимайте Next (Далее) для перехода к следующим вопросам. После завершения всех заданий нажмите Submit (Отправить).
После отправки задание переместится из вкладки To do (К выполнению) во вкладку Past (Прошлые задания). Вы сможете просматривать детали задания, но редактировать его больше не сможете.
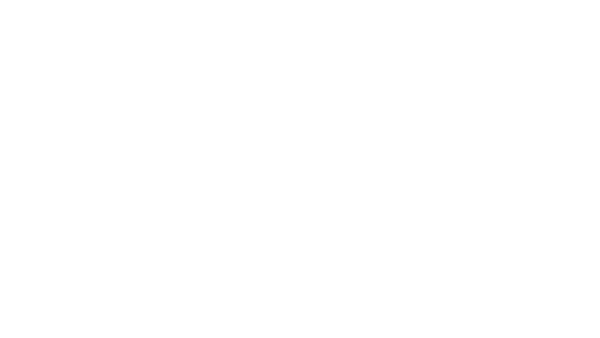
- Шаг 5: Получение результатовРезультаты будут доступны после даты сдачи и после того, как учитель завершит проверку.
Macmillan Education Everywhere (MEE)
Просмотр прогресса
Эти шаги помогут вам отслеживать и анализировать ваш прогресс на платформе MEE
- Шаг 1: Перейдите в раздел "School work"Зайдите в раздел School work и выберите Progress (Прогресс).
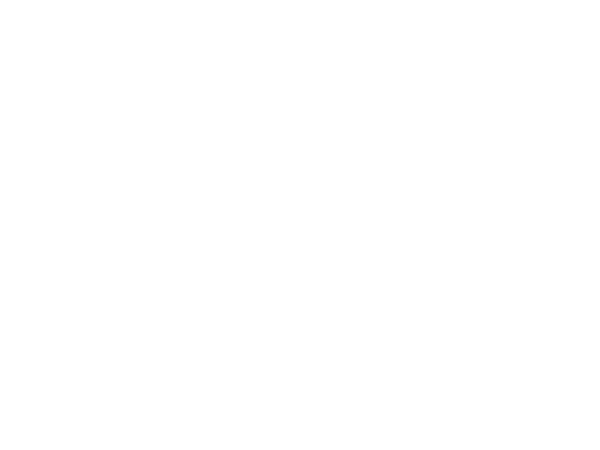
- Шаг 2: Просмотр общих результатовВы сможете просмотреть свои средние баллы. Можно отсортировать их по первому, последнему или лучшему результату.
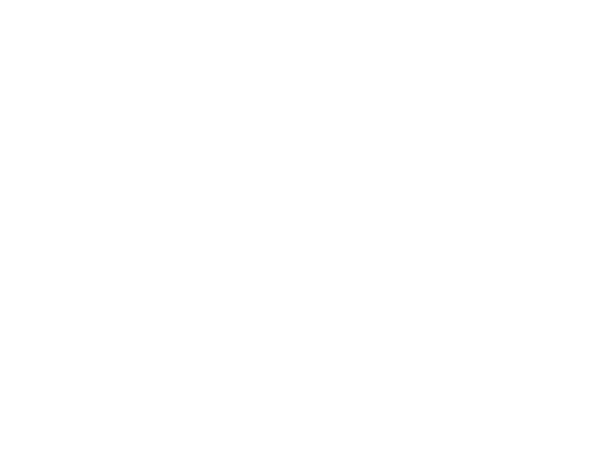
- Шаг 3: Просмотр деталейНажмите View details (Просмотреть детали), чтобы увидеть результаты по каждому компоненту курса.
- Шаг 4: Раздел "Coursework"В этом разделе находится список цифровых компонентов, включенных в вашу подписку, и средний балл по каждому из них. Нажмите View details (Просмотреть детали) для просмотра оценок по каждому модулю, уроку и активности.
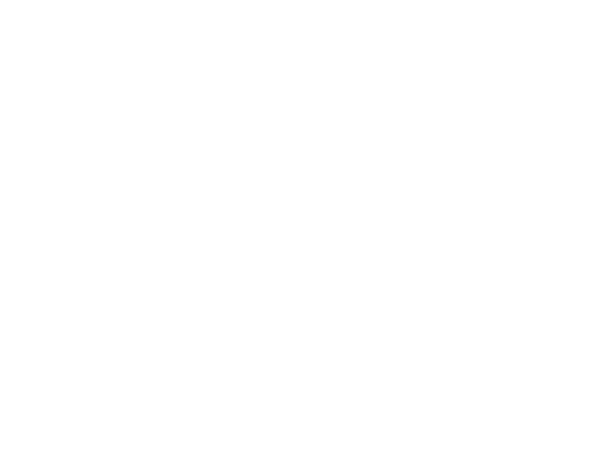
- Шаг 5: Сортировка и фильтрацияМодули, уроки и активности можно отсортировать по умолчанию или по оценкам. Вы можете использовать выпадающие меню сверху для фильтрации контента.
- Шаг 6: Просмотр отправленных ответовЧтобы увидеть ответы, которые вы отправили для конкретной активности, нажмите на три точки под Actions (Действия), затем выберите View (Просмотр).
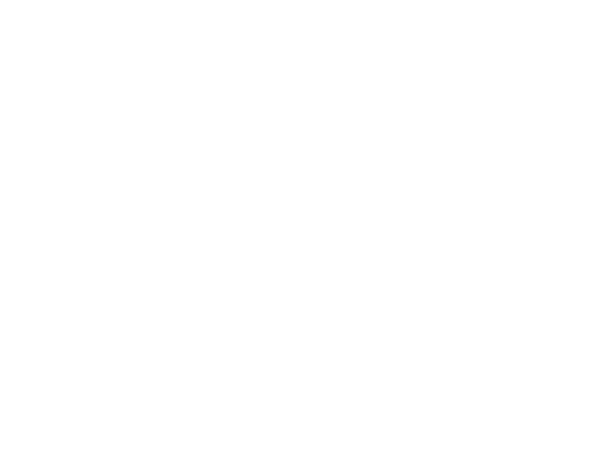
- Шаг 7: Просмотр баллов за домашние задания и тестыВ отдельных вкладках вы найдете оценки за домашние задания и тесты, а также время, потраченное на выполнение заданий.
Macmillan Education Everywhere (MEE)
Просмотр и выполнение тестов
Эти шаги помогут вам успешно выполнять тесты на платформе MEE
- Шаг 1: Доступ к тестамПерейдите в раздел School work и выберите Assessment (Оценивание), чтобы получить доступ к оценкам, назначенным вашим учителем.
Когда ваш учитель назначит новый тест, вы получите уведомление. Перейдите в раздел Notifications (Уведомления), чтобы просмотреть назначенные тесты.
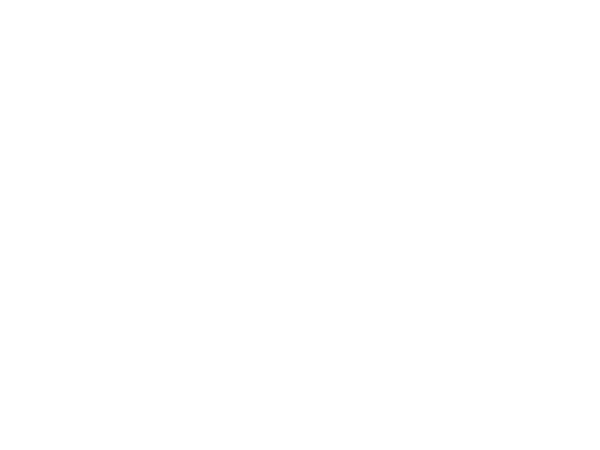
- Шаг 2: Просмотр доступных тестовОткройте вкладку To do (К выполнению), чтобы проверить, есть ли задания, которые вы можете начать. Нажмите Start (Начать), чтобы приступить к выполнению задания.
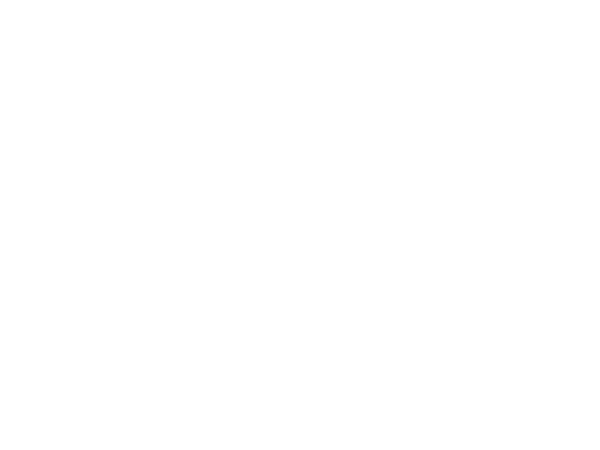
- Шаг 3: Подготовка к выполнению тестаОзнакомьтесь с инструкциями к тесту. Когда будете готовы, нажмите Start now (Начать сейчас) для начала работы.
- Шаг 4: Выполнение тестаВведите ответ на каждый вопрос и нажимайте Next (Далее), чтобы переходить к следующему вопросу. Следите за оставшимся временем с помощью таймера.
Важно: Если вы выйдете из задания, таймер не остановится и будет продолжать отсчет времени. Убедитесь, что вы сдадите тест в течение времени, установленного учителем.
- Шаг 5: Завершение заданияПосле выполнения всех заданий нажмите Submit (Отправить), чтобы учитель мог проверить тест.
Ваши результаты будут доступны после завершения проверки теста учителем и окончания времени для сдачи.
Macmillan Education Everywhere (MEE)
Электронный учебник и инструменты
Эти шаги помогут вам эффективно работать с электронной книгой на платформе MEE
- Выбор курсаВыберите ваш курс. Вы увидите все цифровые компоненты, включенные в курс. Нажмите на электронную книгу, чтобы открыть её.
- Навигация по книгеОткройте Table of contents (Оглавление), чтобы перейти к нужным разделам и урокам.
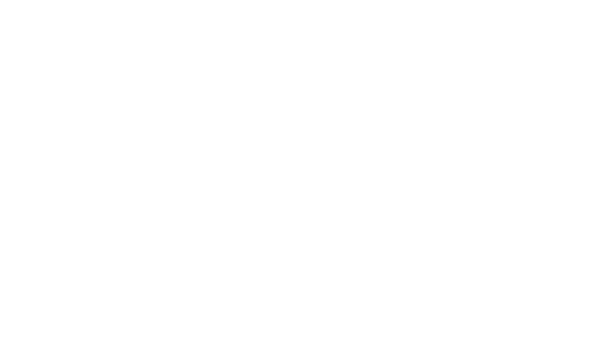
- ЗакладкиЧтобы добавить закладку, нажмите Add a bookmark (Добавить закладку). Назовите закладку для удобного поиска и нажмите Save (Сохранить). Чтобы редактировать или удалить закладку, нажмите на три точки рядом с ней и выберите нужную опцию.
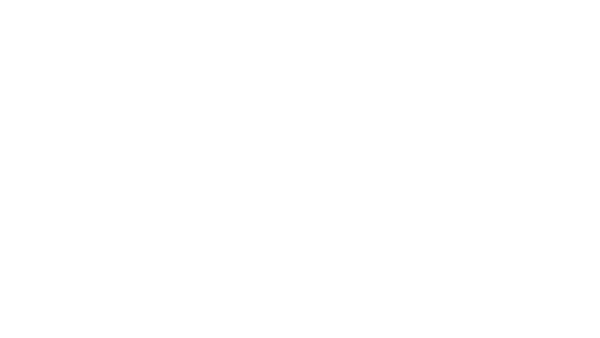
- Создание заметокНажмите Add a note (Добавить заметку) и выделите текст, где хотите разместить заметку. В открывшемся текстовом поле введите свою заметку и нажмите Save. Вы можете экспортировать все заметки в PDF. Чтобы редактировать или удалить заметку, нажмите на три точки рядом с ней.
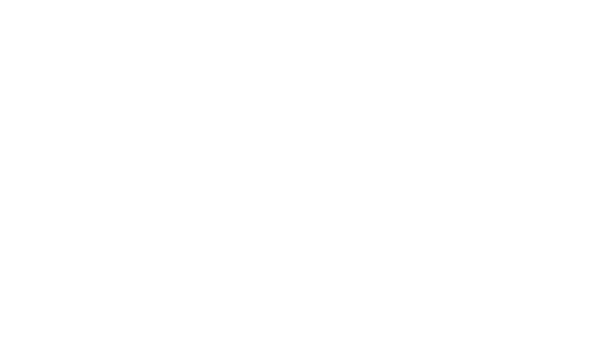
- Функция "All Activities"Используйте функцию All Activities для быстрого перехода к заданиям в каждом разделе и уроке.
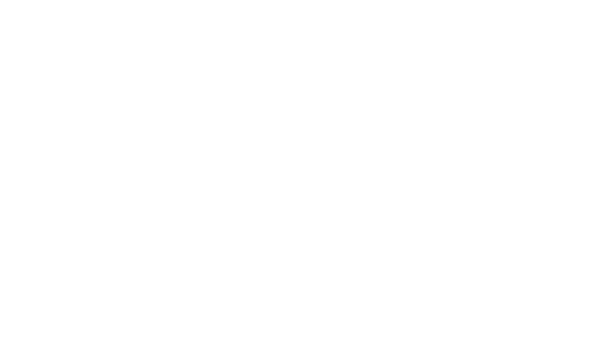
- Быстрые ссылкиИспользуйте Quick links для перехода к другим компонентам курса, связанным с текущей страницей.
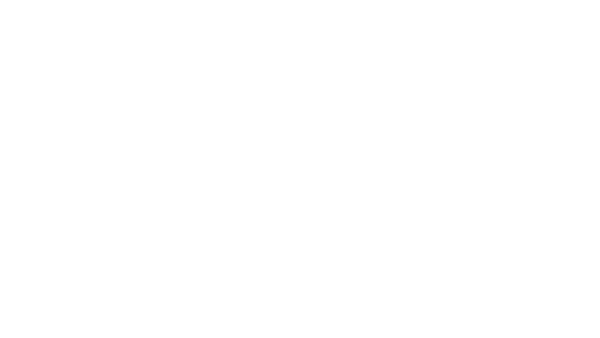
- Инструменты для работы с текстомНажмите Expand, чтобы увидеть инструменты книги.
Pen tool: рисуйте или пишите на страницах книги.
Highlighter: выделяйте текст.
Text tool: добавляйте текст на страницы книги. Выберите цвет текста и фона, затем введите текст на странице.
Все ваши аннотации сохраняются автоматически. Чтобы их просмотреть, нажмите на инструменты снова.
Используйте Selection tool для выбора аннотаций. Чтобы удалить аннотацию, выберите её и нажмите Delete.
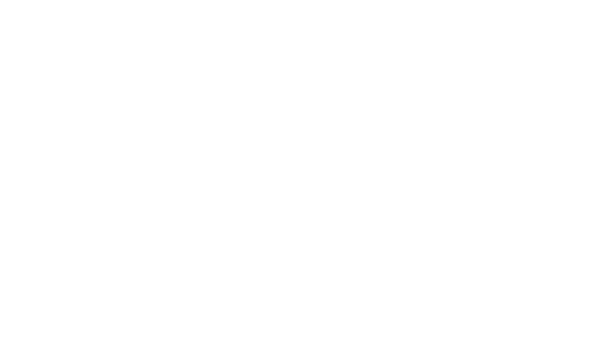
- Навигация по страницамВведите номер страницы и нажмите Go для перехода к нужной странице.
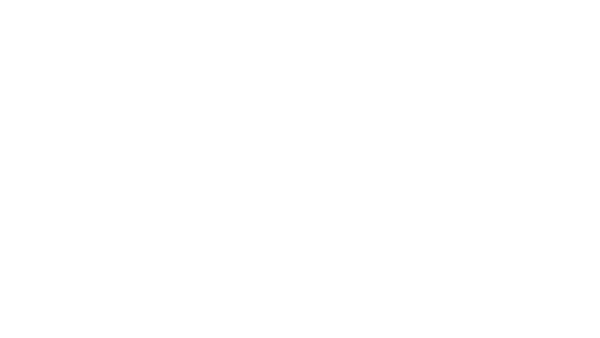
- Инструмент увеличения (Zoom)Используйте Zoom tool для увеличения страницы. Выберите процент увеличения из выпадающего меню. Для более точного увеличения используйте Zoom Areas и выберите конкретную область.
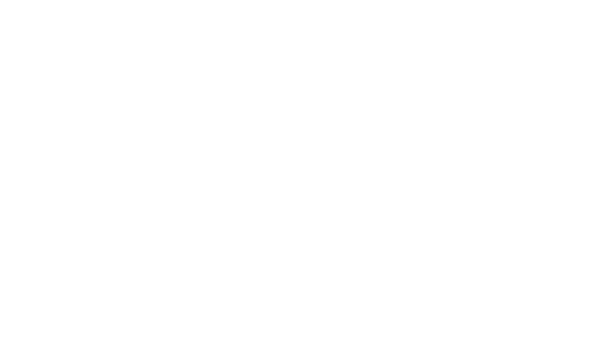
- ПоискИспользуйте Search tool для поиска ключевых слов, закладок или заметок в книге.
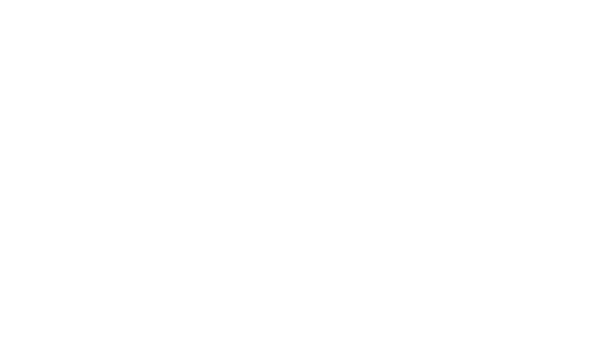
Если вы столкнулись с техническими проблемами или не нашли нужный ответ, обратитесь в службу поддержки Macmillan Education
